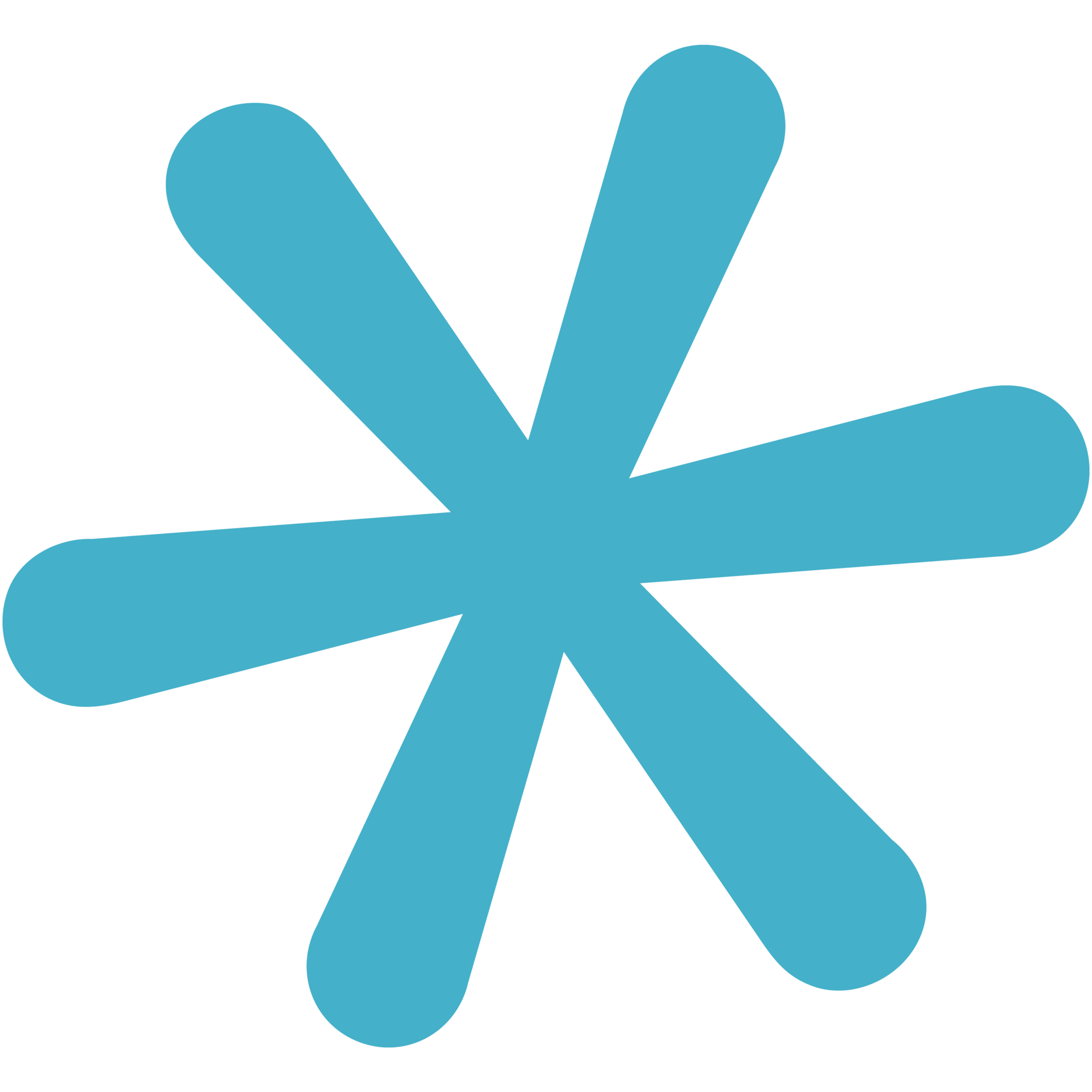How To Use WordQ? Getting Started With WordQ Desktop
What Does WordQ Do?
WordQ is a state-of-the art literacy support software that has helped millions of users around the world read and write better. WordQ works virtually anywhere that you type or read on a PC or Mac, running overtop of word processors like Word or Pages, design software like Photoshop or InDesign, and even social networks like Facebook or Twitter. Whether you’re planning to use WordQ at school, home, or work here are some tips to get you started.
How To Get Started with WordQ?
Once it’s downloaded and installed on your computer, WordQ is ready to use. When you launch WordQ a Floating Toolbar will pop up on your screen, this toolbar is how you navigate WordQ. When WordQ is running, the Floating Toolbar moves with you from application to application, so that WordQ is ready to go when you want to use it. All of the features of WordQ are easily accessible through the Floating Toolbar. Each icon along the top is a button that you can click to turn that feature on and off. How you choose to use WordQ is as individual as you are.
What’s Inside WordQ Desktop v5?
WordQ Desktop v5’s features won’t just help you read and write to your full potential, but they will also increase your productivity and accuracy when you’re reading or typing on your computer. You can use as few or as many of the features as you want or need to; they all work seamlessly together or stand alone.
WordQ Features and How To Use Them
Word Prediction
WordQ’s state-of-the art intelligent Word Prediction can anticipate what you’re trying to type in as few as 1.3 keystrokes. To turn on Word Prediction, just click the Words button on the Floating Toolbar. You’ll know that the Word Prediction feature is turned on when the Words icon changes from a plain grey square to one with blue bullet points and lines inside. When Word Prediction is on, a small box will pop up and follow your cursor. As you type the box will fill with suggested words based on what letters you type and the context of what you’re writing. You can use your mouse, arrow keys, or number keys to select which predicted word you’d like to use without having to finish typing it yourself. Many of the word options you see in the Word Prediction box have arrow icons beside them. If you hover your cursor over the arrow icon or, if you’re using the arrow keys, use the right arrow, you will reveal examples of how the word can be used in different contexts.
Speech Feedback
To turn on WordQ’s Speech Feedback, click the Speech button on your WordQ Toolbar. When it is selected and turned on, you’ll see blue waves beside the speaker icon. When it’s off, there is a red x beside the speaker icon. When on, the Speech Feedback feature will read each word you type back to you as soon as you’ve hit the spacebar, period, comma, or other punctuation that indicates you’ve completed typing the word. This is an effective way to catch errors as you type, and it helps with learning the pronunciation of new or unfamiliar words.
Proofreading Mode
The Proofreading feature of WordQ is a favourite of students and professional users alike. It allows you to select chunks of text, from single words to entire pages, and have it read back to you. To use WordQ Proofreading, highlight the text that you would like to have read to you and then click the Read button on the Floating Toolbar. You’ll know that you’ve turned the Proofreading function on when the speech bubble icon changes from grey to blue. Proofreading can be paused and resumed at any time by pressing your space bar. This feature can be used to read back text that you’ve typed yourself or virtually any text that you can highlight, anywhere on your computer.
Speech Recognition (Windows Only)
The Speech Recognition feature is included with WordQ 5 for Windows operating systems and is an easy way to dictate what you would like to write rather than having to type. To get started using Speech Recognition, click the Mic button on the Floating Toolbar. When there is a line through the Mic icon, Speech Recognition is off. When the Mic icon is blue it is turned on. Getting started with WordQ’s Speech Recognition is simple, just click the Options button on your Floating Toolbar and select Train Speech from the dropdown menu. Training the Speech Recognition is simple, all you have to do is listen to the computer speak and repeat after it so that WordQ can learn how you speak.
PDF Access
WordQ’s Integrated PDF Reader is the newest addition to WordQ Desktop v5. To use PDF Access, click the Options button on the Floating Toolbar and select Open PDF from the dropdown menu. Once you’ve selected Open PDF a window will pop up, allowing you to select and open a PDF from your computer. Once you’ve opened a PDF with WordQ, you’ll have access to all of WordQ Desktop’s features. This means that you can fill out forms, job applications, and even take online tests with WordQ by your side – don’t worry, WordQ comes complete with Exam Mode so that no one has an unfair advantage.
ThoughtQ Technology
ThoughtQ Technology is an amazing feature that supports students in elementary school, high school, and college or university as they research topics for reports, essays, speeches, and more. To turn ThoughtQ on, you click the Asterisk Button below the Options Button on the Floating Toolbar. When you do, the Dynamic Topics box will pop up under your Floating Toolbar. Enter the topic that you’re researching in the text box at the top of your Dynamic Topics box and, when you’re sure your topic is correct, select the checkmark icon. Now that WordQ knows your topic, the ThoughtQ feature will provide you with a list of words related to what you’re researching. You can adjust your preference in the Dynamic Topics box so that you can see a list of 25, 50, 75, 100, or 200 words that have been used to write about your chosen topic online. You can also adjust the academic level, between 1 and 5, of the words listed for you. When you select a word, you can get a definition of it, and access internet searches of your topic cross-referenced with the word you’ve chosen from the list. Parents and teachers, rest assured, ThoughtQ has safe search technology built into it, so young leaners will never be taken anywhere inappropriate when doing research online. ThoughtQ is the only feature of WordQ that requires an internet connection, without one it can’t help you search online. Want to learn more about how to use ThoughtQ?
Multiple Users and Language Profiles
Did you know that you can create multiple profiles in WordQ Desktop? That means that you can create a separate profile for all of the users on your home computer. When you set up a separate profile for each user, WordQ will remember each of your preferences and settings. WordQ will also learn from the way that each user types and the words that they use, in order to make the most accurate word predictions. You can also create separate language profiles for each user in any of the languages available in your version of WordQ. To create a new user profile in WordQ Desktop v5 simply click the Options button on your Floating Toolbar, select New User, and follow the set-up Wizard. Don’t forget to name your profiles distinctively!
Abbreviation Expansion
Abbreviations are something that most of us use every day. Some we use in group chats or casual texting like LOL or BRB (short forms for laugh out loud and be right back), others can be short forms for technical, medical, or industry specific abbreviations like ADHD or ASD (Attention Deficit/Hyperactivity Disorder or Autism Spectrum Disorder). WordQ Desktop’s Abbreviation Expansion allows you to create your own list of abbreviations that, when typed, will expand to the full phrase, saving you time and effort. Adding abbreviations and their expansions in WordQ Desktop v5 is easy, all you have to do is click the Options Button on the WordQ Floating Toolbar, select My Words, and then the Abbreviations Tab. From there you can input abbreviations and their expansions one at a time, or upload an entire list. Either way, with WordQ Desktop’s Abbreviation Expansion typing more quickly and accurately is easy.
Customizable Topic Lists
Customize your topic lists in WordQ Desktop by uploading word sets that can be prioritized in your Word Prediction list.
Exam Mode
Exam Mode can help you out with testing accommodations. It provides an accessible area for students who need support during tests; ensuring equity not an advantage.
Options Menu
Now that you’re familiar with each of the features of WordQ, let’s have a quick look at the Options Menu. Some important Options to keep in mind when you’re getting started using WordQ are My Words, Hot Keys, and Help. When you select My Words, you’re able to easily add additional words, like proper names, to your WordQ library. The Hot Keys option allows you to customize your keyboard shortcuts to use the Word Prediction, Speech Recognition, and Proofreading, as well as the Topic Lists and Dynamic Topics functions of ThoughtQ, without having to click them on and off with your cursor. WordQ’s Help menu is a useful resource that you can access easily within the Options Menu. This is where you can check for updates, access the comprehensive WordQ User Guide and Training Videos, and in About WordQ you’ll find important details like what version of WordQ you’re currently using.
Use WordQ To Help You Read and Write Better!
Now that you’re familiar with how to use WordQ and all of its features, you’re all set. WordQ’s literacy support is ready and waiting to help you read and write to your fullest potential, virtually anywhere on your computer.
If you’re interested in finding out more about how and why WordQ works to support readers and writers of all levels, you can read this article co-written by Quillsoft Founder and CEO Fraser Shein PhD, PEng and Vivian Tsang, PhD.
This article was typed using WordQ 5.